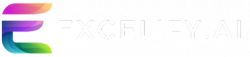In this article
When you click to speak your input, please ensure "Allow Permission" on your browser. The Microphone should light up red when recording your input. Once you are done speaking, the Microphone will turn grey, and your input should appear.
If your input does not appear or the Microphone remains grey, please check your browser settings and select the suitable microphone device.
You must first enable your mic in your browser's privacy settings. Here's how to do that based on the browser you are using.
Google Chrome
- If you are using Google Chrome, you should enable your camera and mic by clicking on the lock icon in the top left-hand corner of your browser.
- Change your microphone settings to "allow" from the drop-down options.
- Now refresh the page, and you should be good to go!
- Suppose you cannot change the microphone settings indicated above and see the popup below. In that case, you may have accidentally blocked Excelify by not allowing microphone access.
- If that is the case, click on the three icons in the top right-hand corner of the screen and click on "Settings."
- That will open your browser settings in a new tab. Now click on "Privacy and Security on the left-hand side.
- Click on "Site Settings"
- Under "Recent Activity," choose "satellitewriter.com"
- Give satellitewriter.com access to your camera and Microphone by selecting allow from the drop-down menus for Microphone. Now you can close the Settings tab, go back to the Playground page, refresh, and be good to go!
Edge
- If you are using Edge, you should enable your camera and mic by clicking on the lock icon in the top left-hand corner of your browser.
- Change your microphone settings to "allow" from the drop-down options.
- Now refresh the page, and you should be good to go!
Safari
- Open Safari Preferences.
- Navigate to Websites.
- Go to Microphone tabs.
- Change access to Allow.
- Restart Safari.
Mozilla Firefox
- Open Firefox and go to the desired site.
- A confirmation popup displays asking if you want to share your device's camera and Microphone with that site.
- Select the Remember this decision checkbox if you want Firefox to remember your selections for this site to be used by default in the future.
- Click the Allow button to share these devices with the site.